「i-フィルター 6.0」の基本
1人ひとりに合わせましょう!
保護者が見たいサイトが、お子さまには不適切な場合もありますよね。そんな場合は、利用者ごとに「フィルター強度設定」を行うことをお勧めします。
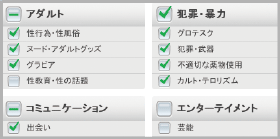
【PDFマニュアルご参照】
●利用者の追加・編集・削除 ●フィルタリング設定のいろいろ
利用期限を忘れずに!
期限が切れてしまうとフィルタリングが効かなくなってしまいます!終了日前にお知らせのメールが届くので、継続利用の手続きをお忘れなく!
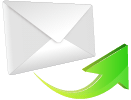
【PDFマニュアルご参照】
●「i -フィルター」の利用期限について
管理パスワードは、大切に保管しましょう!
管理パスワードは、設定を行う時に必要なので大切にしましょう!管理パスワードを忘れた場合は設定画面の「管理パスワードを忘れた方はこちら」から、再設定を行ってくださいね。他に分からないことがありましたら、こちらのウェブサイトへアクセスを!https://www.daj.jp/cs/support/
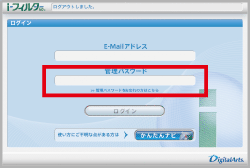

家族みんなが便利に使える
「i -フィルター 6.0」
保護者が便利に使える「i-フィルター」
保護者がインターネットを使っている時、見たいショッピングサイトなどがブロックされても、実はブロックを解除する方法があります。その3つの方法を紹介しますね!
- ❶ ブロック解除機能
ブロック画面から、管理パスワードを入力すると、ブロック画面を一時的に解除することができます。管理パスワードは保護者だけが分かるものに設定しましょう!
【PDFマニュアルご参照】
●管理者がブロックを解除する (一時的なブロック解除機能)- ❷ 利用者ごと設定
保護者もお子さまと同じ制限だと不便ですよね。利用者ごとに、「フィルター強度設定」を行えば、家族みんなが楽しくインターネットを使うことができますよ。
【PDFマニュアルご参照】
●フィルタリング設定のいろいろ- ❸ フィルター
OFFフィルター強度設定で、「フィルターOFF」に設定すると、フィルタリングを行いません。保護者がインターネットを使う時に、活用してみてくださいね!
【PDFマニュアルご参照】
●個人情報を守りつつインターネットのアクセスを許可する
お子さまが安心して使える「i-フィルター」
お子さまが1人でインターネットを使用している時、宿題などで必要なサイトがブロックされた場合は、「ブロック解除申請」を利用しましょう!

ブロック画面から、「ブロック解除申請」ボタンをクリックすると、登録されているメールアドレスにブロック解除申請が届きます。また、インターネットの利用時間が終了すると、利用時間の延長申請を行うこともできます。ご自宅から離れた場所からも、お子さまのリクエストにちゃんと応えられますね 。
【PDFマニュアルご参照】
●ブロックされたサイトの閲覧許可を申請する(ブロック解除申請)

知っていれば、
より安全・安心・便利になる
「i-フィルター 6.0」
子どもがインターネットを使う時、ずっと隣にいられないのですが…
オフィスや外出先からも利用状況をチェック!
「i-フィルター」なら、携帯やパソコンでご自宅のインターネット利用状況をチェックすることができますよ。お子さまがアクセスしたサイトや検索単語が一目で分かるように、グラフで確認できます。また、フィルター強度やインターネットの利用時間などの設定もできるので、お子さまのそばにいない時でも、お子さまのインターネット利用状況をタイムリーに把握できますよ。

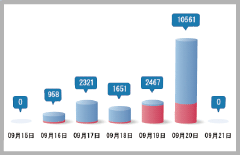
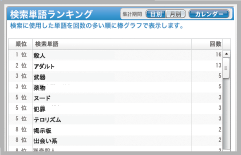
【PDFマニュアルご参照】
●4 インターネット利用状況を知ろう
子どものインターネット利用状況を、もっとかんたんに確認できないかな…
メールでかんたんにチェック!
「i-フィルター」は、登録されているメールアドレスに、お子さまのインターネット利用状況を通知します。1日1回、自動で通知が届くので、かんたんにチェックすることができますね。さらに、登録した携帯電話のメールアドレスにも通知が届くように設定ができるので、ますます便利ですね。
【PDFマニュアルご参照】
●メール通知の設定をする

子どものオンラインゲーム、遊び過ぎていないか不安です。
利用時間の制限ができます。
「i-フィルター」は、オンラインゲームの利用時間が制限できるので、遊び過ぎが不安な場合は利用時間を設定すれば安心です。さらに、インターネット利用時間と連動したゲームの利用時間の設定ができるので、お子さまの正しいインターネット利用習慣も身につきますね。
【PDFマニュアルご参照】
●インターネットの利用時間を制限する(インターネットタイマー)
●アプリケーションの利用を制限する(アプリケーション制御)
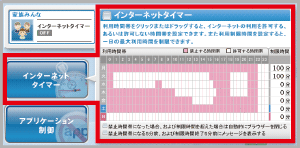
また、ゲームなどのアプリケーション起動を制御したり、登録した拡張子を持つファイルのダウンロードを禁止することもできます。
【PDFマニュアルご参照】
●ファイルをダウンロードさせない(ダウンロード禁止)

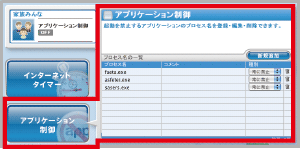
子どもが個人情報を書き込んでしまわないか、心配です…
書き込みの制限ができます。
氏名や住所、電話番号など、保護したい個人情報を事前に登録しておくと、インターネット上で書き込みができなくなります。さらに、書き込みそのものを禁止することもできるので、お子さまの掲示板やブログへの書き込みが心配な場合は、ご活用ください!
【PDFマニュアルご参照】
●掲示板・ブログへの書き込みを禁止する
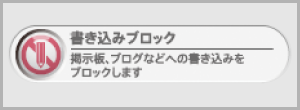

- PDFマニュアルの参照方法
-
- パソコン画面左下の「スタート」アイコンをクリックします
- ➡「すべてのプログラム」を選択します
- ➡「 i-フィルター6.0」を選択します
- ➡「PDFマニュアル」をクリックします
- ➡ 表示されたウェブサイトよりダウンロードが可能です