「i-フィルター for Android」アプリフィルタリングの便利な使い方
アプリフィルタリング機能とは
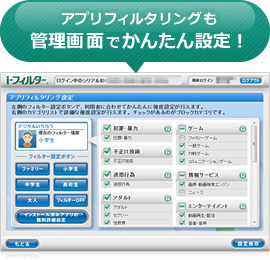
使って良いアプリ、使わせたくないアプリをフィルタリングをする機能です。
「i-フィルター for Android」なら、利用者設定時にお子さまの生年月日を入力するだけで自動的にアプリフィルターを推奨強度に設定するなど、どなたでもかんたんにフィルタリングの設定が行えます。
ほかにも、33種のアプリカテゴリから使わせたくないカテゴリを選ぶだけで利用禁止にできたり、特定のアプリのみを個別に利用許可ができたりと、細かな設定にも柔軟に対応しています。
【 さらに使いやすくなりました 】
お客さまの声にお応えして、LINEやTwitterなどの「よく使われるアプリ」は最初のご利用登録時に[許可/禁止]の設定ができるようになりました。
管理画面で設定する手間がはぶけ、登録完了後すぐに使いやすい状態でご利用いただけます。
フィルタリングの設定はいつでも変更できるため、お子さまの成長やご家族で決めたルールに沿って、アプリフィルタリングをご活用いただけます。
また、使用したいアプリの起動時にブロック画面が表示された場合には、必要に応じてブロック解除もできるなど、細かなニーズにも対応しています。
アプリ起動時にブロック画面が表示された場合のブロック解除方法はこちら
- 活用例(1)
お子さまの成長に合わせて、徐々にフィルタリングをかけるカテゴリを減らしていく。 
- 活用例(2)
ブロックしたいカテゴリ内のアプリであっても、特定のアプリだけは利用を許可する。 
アプリ起動時にブロック画面が表示された場合のブロック解除方法
アプリの起動ブロック画面から解除申請を送信した後、管理画面でブロック解除を承認することで、そのアプリのブロックをOFFにすることができます。
[ 具体的な解除方法 ]
【利用者】:「i-フィルター for Android」が入った端末をご利用の方
【管理者】:「i-フィルター for Android」の設定を管理する方
利用者
- 1.アプリを起動します。
利用者
- 2.ブロック画面が出たら、理由を入力して(任意)、[使いたい]ボタンをタップします。
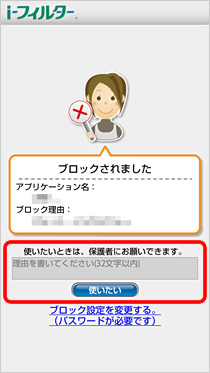
管理者
- 3.ブロック解除申請が届いたら、管理画面にログインします。
※ご自宅のパソコンや保護者のスマートフォンなどインターネットにつながる端末をご利用ください。 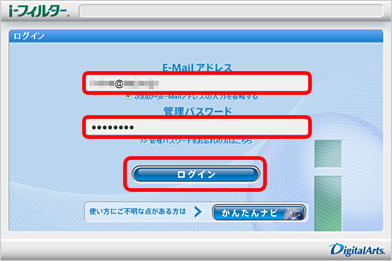
管理者
- 4.[利用制限の一時解除/ブロック解除]を押します。
![[利用制限の一時解除/ブロック解除]を押す](/cs/images/da/products/ifandroid/appfilter/06.jpg)
管理者
- 5.ブロック解除したいアプリを選択します。
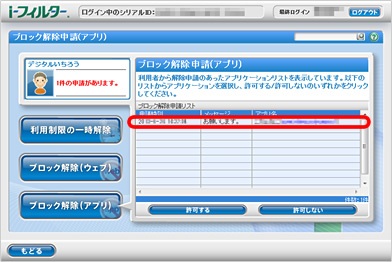
管理者
- 6.[許可する]を押し、確認のポップアップが表示されたら[OK]を押します。
![[許可する]を押し、確認のポップアップが表示されたら[OK]](/cs/images/da/products/ifandroid/appfilter/09.jpg)
管理者
- 7.許可したアプリのリストが「ブロック解除申請リスト」から消え、自動でフィルタリング個別設定に反映されます。
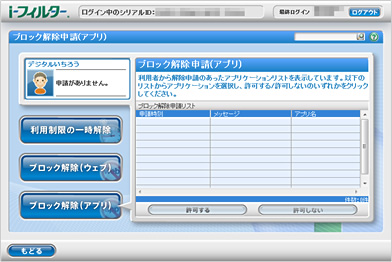
利用者
- 8.「使いたい」と申請したアプリの使用が可能となります。
※ 許可したアプリのブロックが解除されない場合は、端末への設定反映に時間がかかっている可能性がございます。
【利用者】の端末で「i-フィルター」のブラウザーを起動し、端末のメニューボタンを押して表示されるメニューから、[その他]→[アプリ設定]→[禁止アプリケーションリスト更新]をタップし、リストの更新をお試しください。
その他のフィルタリング強度設定の変更方法は「i-フィルター for Android」操作マニュアルをご覧ください。