Digital Arts News Watch
2016/05/27
i-フィルター
見せたいサイトだけを見せよう!<ホワイトリスト活用編>

お子さまがインターネットを利用する際、『見せたいサイトだけを見せて、他のサイトはすべてブロックしたい』と思ったことはありませんか?
「i-フィルター」には、あらかじめ登録したサイトのみを表示できるように制限する「ホワイトリスト※」という機能があります。ただし、ホワイトリストを使いこなすためには、若干の「コツ」が必要になってきます。今回は、この「コツ」についてお話ししたいと思います。
- ※本記事は、ホワイトリストの基本的な使い方をご存知の方へ向けて書かれています。
ホワイトリストの使い方をご存知ない場合は、「i-フィルター」のマニュアルをご参照ください。
ホワイトリストに登録したのに正しく表示されない?
ホワイトリストを一度でもご利用になった方は、リストに許可するサイトのURL(https://www.daj.jp/ 等)を登録する所まではご理解いただけていると思います。しかし、普段ご覧になっているサイトに、ブラウザーからは見えない幾つものURLが存在していることはご存知でしょうか。
ここでは動画サイト「YouTube」のみを許可する場合を例にとってご説明します。
まずは管理画面のトップページから、「フィルタリング設定」→「詳細設定」→「ホワイトリスト」の画面で「YouTube」のURLを設定してみましょう。
(以下の画像はパソコン用「i-フィルター」の管理画面になりますが、iOS用、Android用でも同じ手順となります。)
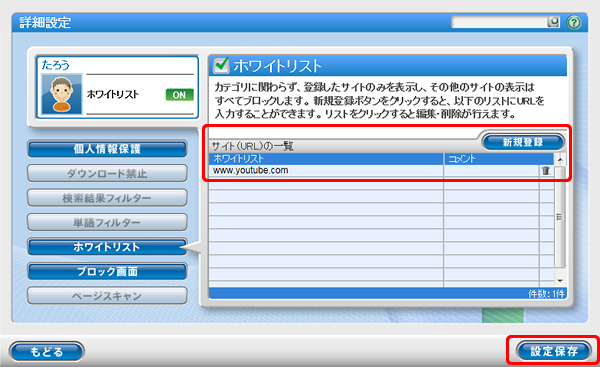
設定保存をクリックしたら、ここで一度「YouTube」のサイトにアクセスしてみてください。
エラーが発生して、正しく表示できないと思います。
それでは、以下で原因を詳しく見て行きましょう。
ブラウザーからは見えないURLの存在を知ろう
ホワイトリストの設定を行っているにも関わらず、正しく表示されない場合は、サイトの一部がブロックされている状態です。
ブロックされたサイトは、「i-フィルター」の「インターネット利用状況確認」に記録されます。管理画面のトップ画面から、「インターネット利用状況確認」→「詳細履歴」を表示します。
ここでは、「ブロックされたURL」と「ブロックされていないURL」の両方が表示されています。
「ブロックされたサイトのみ」にチェックを入れるとブロックされたURLのみが表示されるので、「リストを保存」をクリックして詳細履歴をファイルとして保存します。
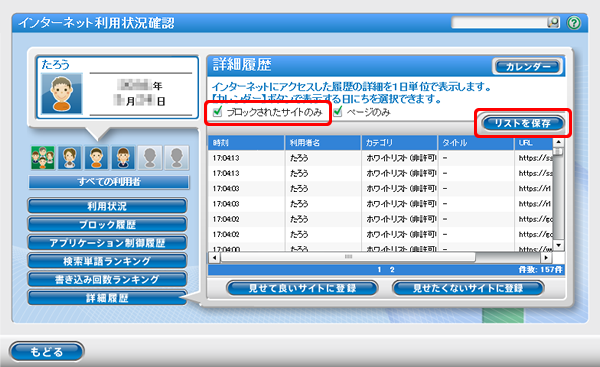
保存したファイルを、テキストエディタやEXCELで表示してみましょう。
「YouTube」へのアクセスでブロックされたURLを確認することができます。
- 17:04:13,たろう,ホワイトリスト (非許可URL),-,https://ssl.gstatic.com/
- 17:04:13,たろう,ホワイトリスト (非許可URL),-,https://ssl.gstatic.com/
- 17:04:03,たろう,ホワイトリスト (非許可URL),-,https://r1---sn-ogueln7y.googlevideo.com/
- 17:04:03,たろう,ホワイトリスト (非許可URL),-,https://r1---sn-ogueln7y.googlevideo.com/
- 17:04:02,たろう,ホワイトリスト (非許可URL),-,https://googleads.g.doubleclick.net/
- 17:04:02,たろう,ホワイトリスト (非許可URL),-,https://googleads.g.doubleclick.net/
- 17:04:00,たろう,ホワイトリスト (非許可URL),-,https://www.googletagservices.com/
- 17:04:00,たろう,ホワイトリスト (非許可URL),-,https://www.googletagservices.com/
- ⁞
実は「https://www.youtube.com」へのたった1回のアクセスでも、以下のようなアクセスが発生しています。
- ●YouTube自体(www.youtube.com)へのアクセス
- ●YouTubeの中に表示される各種画像ファイルへのアクセス
- ●画面構成の微調整を行うためのファイルへのアクセス
- ●広告表示用のサイトへのアクセス
つまり、ホワイトリストとして登録した「www.youtube.com」以外のアクセスはすべてブロックされます。このために、「YouTube」のサイトから参照される画像ファイルや、画面構成のためのファイルへのアクセスが制限されて、正しく表示ができなくなります。
あとはブロックされているURLをホワイトリストに追加するだけ!
正しく表示させるためには、詳細履歴の「ホワイトリスト(非許可URL)」であるブロックされたURLを、ホワイトリストにすべて追加する必要があります。ブロックされたURLの「https://」と末尾の「/」を外した値をホワイトリストに追加登録します。なお、重複しているURLは1つだけの登録でOKです。
▼追加登録する値の一例
- ssl.gstatic.com
- r1---sn-ogueln7y.googlevideo.com
- googleads.g.doubleclick.net
- www.googletagservices.com
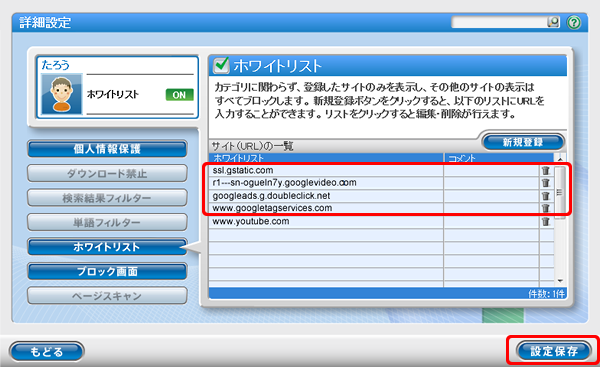
実際「YouTube」を許可する場合には、上記の値以外にも多くのURL登録が必要となりますが、あとは「YouTube」にアクセスして正しく表示されるまで、上記と同じ手順を繰り返すだけで完了します。
設定後の留意点として、見せたいサイトがリニューアルなどのタイミングで、設定したURL以外へのアクセスが発生する場合があります。表示が崩れるなどの時は、あらためてホワイトリストの設定を行ってみてください。
『見せたいサイトだけを見せられる』ホワイトリスト機能は、インターネットの危険からITリテラシーの未熟なお子さまを守るのに有効です。今回ご紹介した「コツ」を使って、ホワイトリストをご活用ください。
<お客さまサポートセンター:竹永>
Windows、iOS、Androidで、ホワイトリストを使うなら「i-フィルター for マルチデバイス」
- デジタルアーツでは、スマートフォンがもたらすさまざまな危険性をわかりやすく学べる「学習資料」を無償で提供しております。
どなたでも自由にご利用いただけますので、ネットリテラシー教育の授業や勉強会でご活用ください。
資料のダウンロードはこちらから。
最近の記事
- 2023/10/02「i-フィルター」年齢に合わせたフィルタリング設定のご案内
- 2021/03/18大手3社のオンライン専用プランで、フィルタリングはどうなる?
- 2021/02/16i-フィルター担当者によるスマホ利用の「家庭ルール」ご紹介

