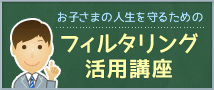富士通製パソコンに搭載されている「i-フィルター」
「i-フィルター 6.0」の起動方法
スタートメニューより[@メニュー]を起動します。
![[ソフト&サポートナビゲーター]をクリック](/cs/images/da/products/bundle/fujitsu/01.gif)
[安心・サポート]から[有害サイトの閲覧を制限する]をクリック。
「i-フィルター」が選択されていることを確認し、[このソフトを使う]からインストールを開始します。
![[ソフトを起動]をクリック](/cs/images/da/products/bundle/fujitsu/02.gif)
インストールガイド
『有害サイトフィルタリングソフト「i-フィルター 6.0」のご紹介』画面にて[「i-フィルター 6.0」』お試し版をインストールする]をクリックしてください。
![[「i-フィルター 6.0」』お試し版をインストールする]をクリック](/cs/images/da/products/bundle/share/install/if6/01.jpg)
「使用許諾契約」画面にて「使用許諾契約の全条項に同意します」を選択し[次へ]をクリックしてください。
![「使用許諾契約の全条項に同意します」を選択し[次へ]をクリック](/cs/images/da/products/bundle/share/install/if6/02.gif)
インストール先のフォルダーを選択する画面が表示されます。[次へ]をクリックしてください。インストール先を指定する場合は、[変更]をクリックしてください。
![[次へ]をクリック](/cs/images/da/products/bundle/share/install/if6/03.gif)
「インストール準備の完了」画面にて[インストール]をクリックしてください。
![[インストール]をクリック](/cs/images/da/products/bundle/share/install/if6/04.gif)
以上でインストールは完了です。
引き続き「i-フィルター 6.0」のお申し込みを行ってください。
『「i-フィルター 6.0」年額版』お申し込み方法
起動される画面より[90日の無料お試し版付き【年額お申し込み】]をクリックしてください。
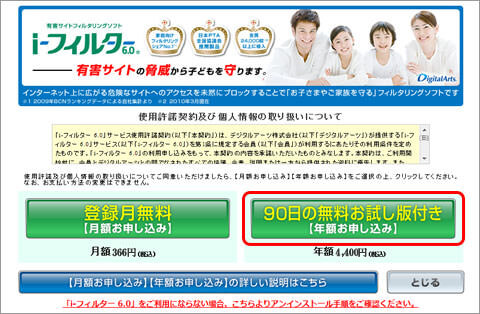
新規『「i-フィルター 6.0」年額版』をご購入いただくために、[新規ご利用の方]をクリックします。
![[新規ご利用の方]をクリック](/cs/images/da/products/bundle/share/year/if6/02.jpg)
画面の指示に従って各情報の入力をし、最下部の[確認画面]をクリックしてください。
![[確認画面]をクリック](/cs/images/da/products/bundle/share/year/if6/03.jpg)
「お申し込み内容の確認」画面にて登録内容を確認の上、よろしければ[登録する]をクリックしてください。
![[登録する]をクリック](/cs/images/da/products/bundle/share/year/if6/04.jpg)
以上でお申し込みは完了です。
「お客さま情報登録完了」画面に登録内容が表示されております。
- ※「シリアルID」は大切に保管してください。
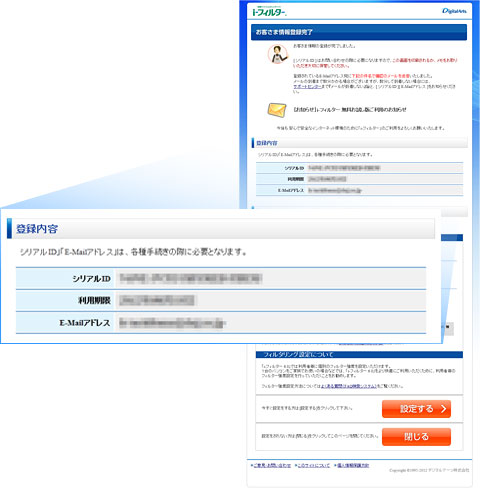
- ※画面は変更される場合があります。
- ※インストール手順は、お買い上げのモデルにより異なる場合があります。また、モデルによっては試用版がバンドルされていない場合があります。取扱説明書・パソコンメーカーのユーザーサポートなどをご確認ください。
- パソコンメーカーのユーザーサポート