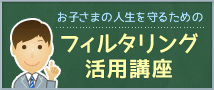「i-フィルター 6.0」インストールガイド
以下の手順に従って「i-フィルター 6.0」をインストールしてください。
- ※未契約でシリアルIDをお持ちでない方は、ご利用いただけません。
- ※インストールの前に動作環境を必ずご確認ください。
- ※インターネットに接続した状態でインストールを行ってください。
- ※インストールは、管理者権限のアカウントで行ってください。
- ※他社製のフィルタリングソフトがインストールされている場合は、あらかじめアンインストールしていただく必要があります。
- ※インストール前にすべてのアプリケーションを終了してください。
- ※ご利用中のシリアルIDは、対象のサービスでのみご利用いただけます。
- 例)「i-フィルター 6.0 Windows版」のシリアルIDは、「i-フィルター for マルチデバイス」ほかで使用することはできません。
- インストールプログラムのダウンロード
- 以下のボタンをクリックし、最新版の「i-フィルター 6.0」インストールプログラムをダウンロードします。
すでに「i-フィルター 6.0」をご契約中で再度インストールを行う方はこちらをご利用ください。
| インストールプログラム | 「i-フィルター 6.0 Windows版」インストールプログラムのダウンロード |
|---|
- ※再インストールを行うためにはシリアルIDが必要です。シリアルIDの確認方法は以下をご確認ください。
- ZIPファイルの展開 とインストールプログラムの起動
- ダウンロードしたZIPファイル(if6installer.zip) をダブルクリックしてファイルを展開し、if6installer.exe をダブルクリックし、インストールを実行します。
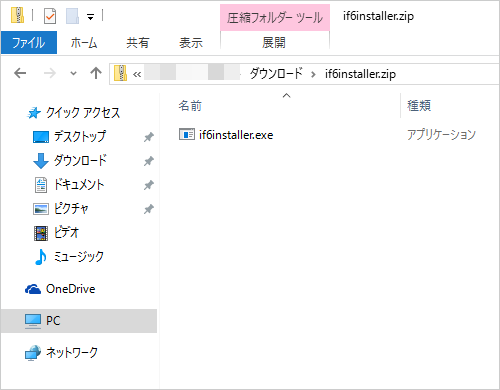
- 補足説明
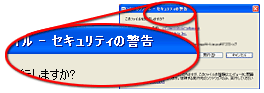
- 上図のようなダイアログが起動する場合がありますが問題ありません。「実行」ボタンを押して、プログラムを実行してください。
- 「インストール」ボタンをクリック
- 「インストール先フォルダーを選択する」にチェックを付けて[インストール]ボタンをクリックするとインストール先フォルダーを選択することができます。
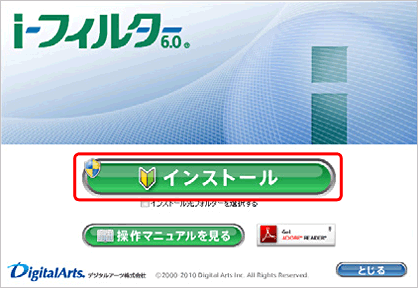
- コンピューターへの変更を許可
- 「次のプログラムにこのコンピューターへの変更を許可しますか?」というメッセージが表示されたら[はい]ボタンをクリックします。
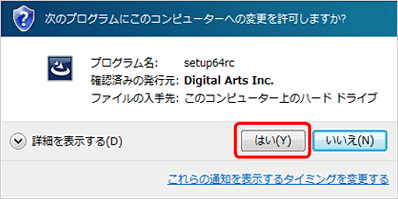
- 使用許諾契約の確認
- 使用許諾契約を確認し、同意いただける場合は[使用許諾契約の条項に同意します]を選び、[インストール]ボタンをクリックします。
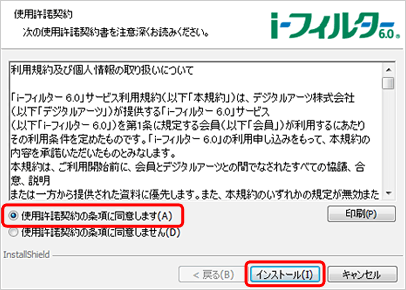
- シリアルIDの入力
- 『「i-フィルター」の開始』画面が開きます。シリアルIDを入力し[次へ]ボタンをクリックします。
※「i-フィルター 6.0 Mac版」のシリアルIDはご利用いただけません。 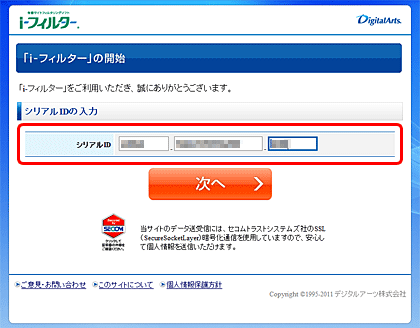
- 再インストール または 端末交換の場合
-
- 以下の画面が表示されたら、お申込時に登録した管理パスワードを入力し、[次へ]ボタンをクリックします。
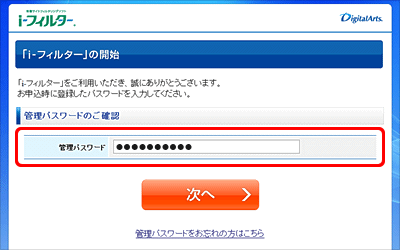
- 画面上の説明を参考に、必要に応じて「フィルタリング設定・ログを引き継ぐ」のチェックを有効にし、[選択したパソコンの「i-フィルター」を停止し、今操作中のパソコンで「i-フィルター」の利用を開始する]ボタンをクリックします。
※再インストールの場合:「コンピューター名」欄には現在お使いの端末名が表示されます。
※端末交換の場合:「コンピューター名」欄には交換前の端末名が表示されます。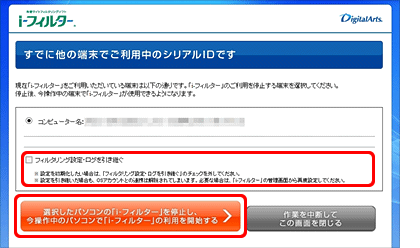
- 以下の画面が表示されたら、お申込時に登録した管理パスワードを入力し、[次へ]ボタンをクリックします。
- お客さま情報の登録
- 画面の指示に従い、ご住所等の必要な情報を入力します。
- メールアドレスの入力について
-
- E-Mailアドレスにドメイン指定受信を設定している場合は、「daj.co.jp」「i-filter.jp」を受信できる設定にしてください。
- E-Mailアドレスは「i-フィルター」設定画面にログインする際の「ログインID」となります。
- 管理パスワードの設定について
-
- 管理パスワードの入力の際は確認のため2回入力が必要です。
- 管理パスワードは半角英数字6文字以上15文字以内で設定してください。
- 管理パスワードは、大文字と小文字が区別されます。
- 管理パスワードは「i-フィルター」を操作する上で重要なパスワードとなりますので、大切に管理してください。
- 登録内容の確認/登録完了
- 『お客さま情報の登録』 画面が開きます。入力したお客さま情報をご確認いただき、内容が正しければ[登録する]ボタンをクリックします。
『お客さま情報登録完了』 画面が開きます。画面最下部の[閉じる]をクリックし、ページを閉じてください。