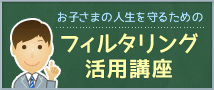ソニー/ブルーレイディスクプレーヤー お申し込み・各種設定方法
接続機器のみでお申し込みを行う方
(1)ホーム画面より「設定」を選択し、「視聴年齢制限設定」を選択してください。
(2)「インターネットフィルタリング設定」を選択し、フィルタリングサービスの申込みとフィルタリング機能の設定をします。
(3)「サービス申し込み」を選択して、フィルタリングサービスのホームページに進みます。
![[サービス申し込み]を選択](/cs/images/da/products/iftv/regist/sony_bdp/tab1/01.gif)
(4)「暗証番号入力」画面にて、暗証番号を入力し、「確定」を選択してください。
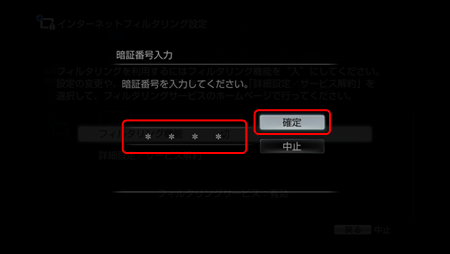
(5)「i-フィルター for TV2」の紹介ページが表示されます。[次へ]を押してください。
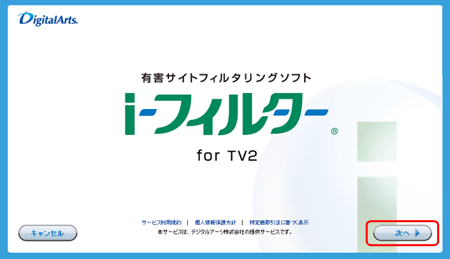
(6)[接続機器のみでお申し込みを行う方]を押してください。
![[接続機器のみでお申し込みを行う方]を押してください。](/cs/images/da/products/iftv/regist/sony_bdp/tab1/04.gif)
(7)お申し込み手順をご確認のうえ[次へ]を押してください。「お申し込みに際して」の内容をご確認のうえ[次へ]を押してください。
(8)「利用規約および個人情報の取り扱いについて」の内容をご確認ください。同意の場合は[同意する]を押してください。
(9)あとは画面の指示にしたがってお申し込みください。
- ご利用料金は、月額330円(税込)です。
- お支払方法は、クレジットカードによる自動引き落としのみです。
(10)お申し込み手続きが完了しますと、「ユーザーID」と「お取引ID」の案内画面が表示されます。最下部の[i-フィルターの設定を行う]を必ず押してください。
![[i-フィルターの設定を行う]を必ず押してください](/cs/images/da/products/iftv/regist/sony_bdp/tab1/05.gif)
(11)「「i-フィルター」の設定の完了」画面より[閉じる]を押してください。
(12)接続機器より[インターネットフィルタリング設定]を選択し、[フィルタリング機能]を[入]に設定します。
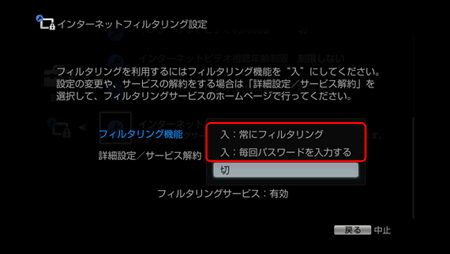
「i-フィルター」のお申し込み、設定は以上です。
パソコンでお申し込みの一部を行う方
(1)ホーム画面より「設定」を選択し、「視聴年齢制限設定」を選択してください。
(2)「インターネットフィルタリング設定」を選択し、フィルタリングサービスの申込みとフィルタリング機能の設定をします。
(3)「サービス申し込み」を選択して、フィルタリングサービスのホームページに進みます。
![[サービス申し込み]を選択](/cs/images/da/products/iftv/regist/sony_bdp/tab1/01.gif)
(4)「暗証番号入力」画面にて、暗証番号を入力し、「確定」を選択してください。
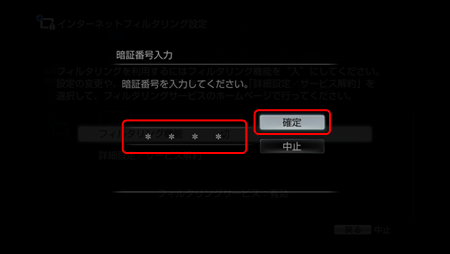
(5)「i-フィルター for TV2」の紹介ページが表示されます。[次へ]を押してください。
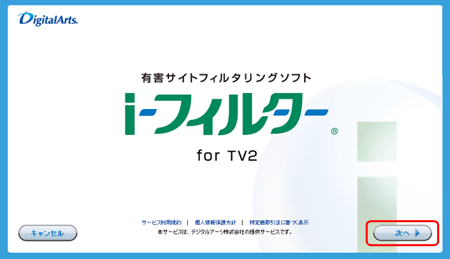
(6)[パソコンでお申し込みの一部を行う方]を押してください。
![[パソコンでお申し込みの一部を行う方]を押してください。](/cs/images/da/products/iftv/regist/sony_bdp/tab1/08.gif)
(7)画面上に表示された「お申し込み番号」と「URL」をメモしてください。
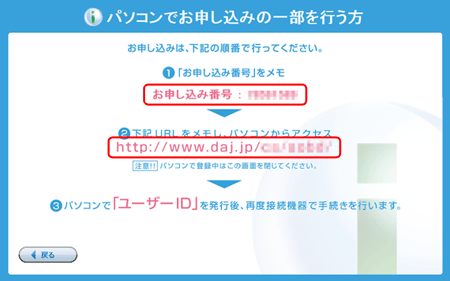
(8)パソコンから、お申し込み用のURLへアクセスしてください。
[お申し込み手続き中の方]をクリックしてください。
![[お申し込み手続き中の方]をクリック](/cs/images/da/products/iftv/regist/sony_bdp/tab1/10.gif)
(9)メモを取った「お申し込み番号」を入力して[次へ]をクリックしてください。
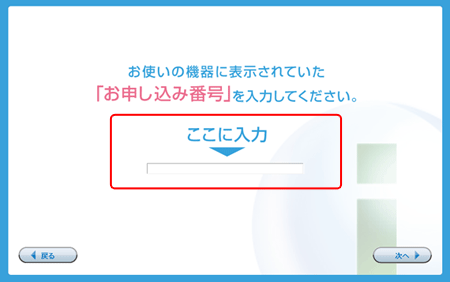
(10)お申し込み手順をご確認のうえ[次へ]をクリックしてください。「お申し込みに際して」の内容をご確認のうえ[次へ]をクリックしてください。
(11)「利用規約および個人情報の取り扱いについて」の内容をご確認ください。同意の場合は[同意する]をクリックしてください。
(12)お申し込みが完了しますと「ユーザーID」「お取引ID」の画面が表示されます。
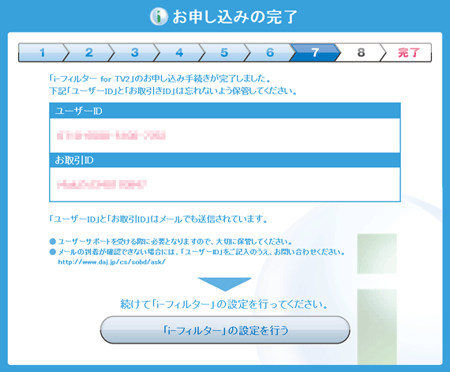
(13)再度お使いの機器より「i-フィルター for TV2」のサイトへアクセスしてください。
(14)「i-フィルター for TV2」の紹介ページが表示されます。[次へ]を押してください。
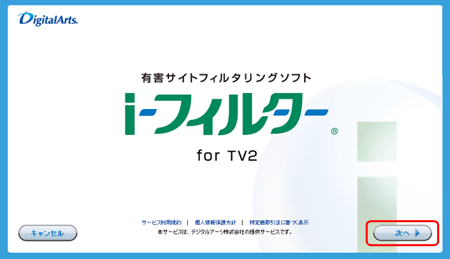
(15)下記画面より[「ユーザーID」を発行済みの方]を押してください
![[「ユーザーID」を発行済みの方]を押してください。](/cs/images/da/products/iftv/regist/sony_bdp/tab1/13.gif)
(16)(12)にて発行済みの「ユーザーID」と設定済みの「i-フィルターパスワード」を入力して、[「i-フィルター」の設定]ボタンを押してください。
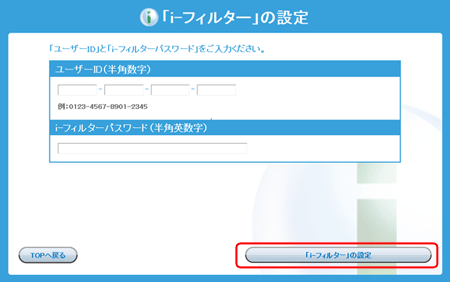
(17)「「i-フィルター」の設定の完了」画面より[閉じる]を押してください。
(18)接続機器より「インターネットフィルタリング設定」を選択し、「フィルタリング機能」を[入」に設定します。
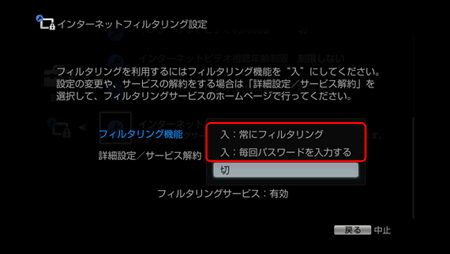
「i-フィルター」のお申し込み、設定は以上です。
接続機器で行う方
(1)ホーム画面より「設定」を選択し、「視聴年齢制限設定」を選択してください。
(2)「インターネットフィルタリング設定」を選択し、フィルタリングサービスの申込みとフィルタリング機能の設定をします。
(3)[詳細設定/サービス解約]を選択して、フィルタリングサービスのホームページに進みます。
(4)お使いの機器に設定した暗証番号を入力してください。
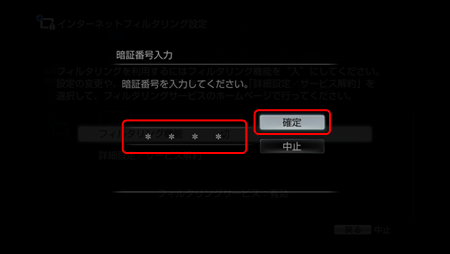
(5)[ご利用中のお客さま]を押して表示される[フィルタリング強度設定/登録情報確認・変更]を押してください。
![[フィルタリング強度設定/登録情報確認・変更]を押してください。](/cs/images/da/products/iftv/regist/sony_bdp/tab2/02.gif)
(6)「フィルタリング強度設定/登録情報の確認・変更」画面が表示されます。
「i-フィルターパスワード」を入力してください。
- ※ユーザーIDは自動で入力されます。
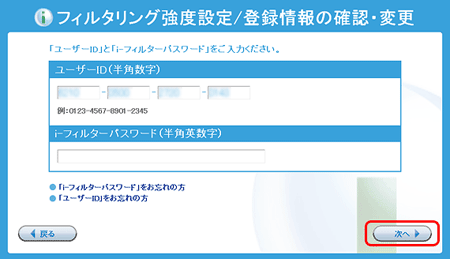
入力後[次へ]を押してください。
(7)[フィルタリング強度設定をする]を押してください。
![[フィルタリング強度設定をする]を押してください。](/cs/images/da/products/iftv/regist/sony_bdp/tab2/04.gif)
(8)「フィルタリング強度設定」画面が表示されます。
- かんたんフィルタリング強度設定
- 「小学生向け」「中学生向け」「高校生向け」「リビング向け」より、フィルタリング強度をかんたんに設定できます。
- ※導入当初は「リビング向け」が設定されています。
- ※フィルタリング強度は「小学生向け」>「中学生向け」>「高校生向け」>「リビング向け」の順になります。
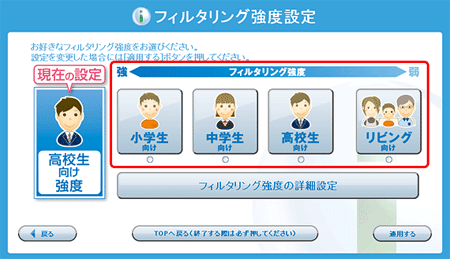
- フィルタリング強度の詳細設定
- [フィルタリング強度の詳細設定]を押して詳細カテゴリを表示させます。
ブロック(遮断)したいカテゴリにチェックを入れてください。
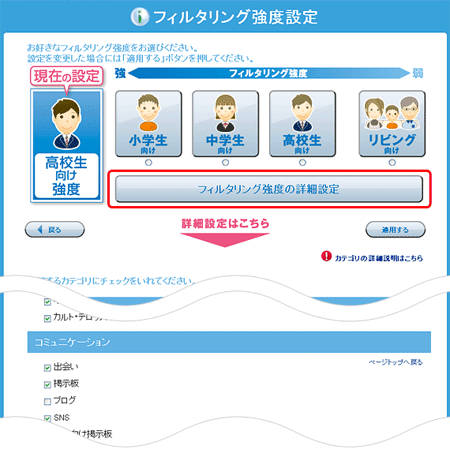
(9)(8)にてフィルタリング強度確定後、[適用する]を押してください。
![[適用する]を押す](/cs/images/da/products/iftv/regist/sony_bdp/tab2/07.gif)
(10)[TOPへ戻る(終了する際は必ず押してください)]を押してください。「i-フィルター」のTOP画面へ戻ります。
以上でフィルタリング強度の設定は完了です。
パソコンで行う方
(1)https://www.daj.jp/cs/sobd/へアクセスします。
(2)[ご利用中のお客さま]を押して表示される[フィルタリング強度設定/登録情報確認・変更]を押してください。
![[フィルタリング強度設定/登録情報確認・変更]を押す](/cs/images/da/products/iftv/regist/sony_bdp/tab2/02.gif)
(3)「フィルタリング強度設定/登録情報の確認・変更」画面が表示されます。「ユーザーID」と「i-フィルターパスワード」を入力してください。
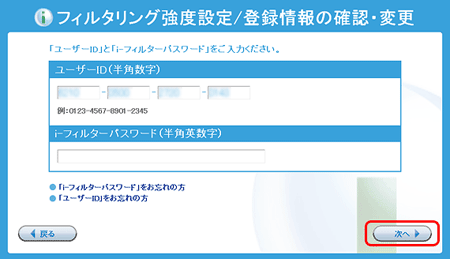
入力後[次へ]を押してください。
(4)[フィルタリング強度設定をする]を押してください。
![[フィルタリング強度設定をする]を押してください](/cs/images/da/products/iftv/regist/sony_bdp/tab2/08.gif)
(5)「フィルタリング強度設定」画面が表示されます。
- かんたんフィルタリング強度設定
- 「小学生向け」「中学生向け」「高校生向け」「リビング向け」より、フィルタリング強度をかんたんに設定できます。
- ※導入当初は「リビング向け」が設定されています。
- ※フィルタリング強度は「小学生向け」>「中学生向け」>「高校生向け」>「リビング向け」の順になります。
- フィルタリング強度の詳細設定
- [フィルタリング強度の詳細設定]を押して詳細カテゴリを表示させます。
ブロック(遮断)したいカテゴリにチェックを入れてください。
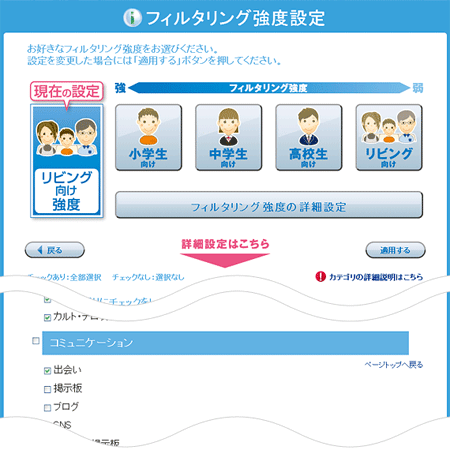
(6)(5)にてフィルタリング強度確定後、[適用する]を押してください。
以上でフィルタリング強度の設定は完了です。